iOS 18 brings many changes to the home screen that let you customize and personalize your phone even more.
With iOS 18 , Apple has overhauled the home screen with a series of design changes that allow for more customization and personalization. You can place icons where you want, resize them, and add new colors, plus you can hide apps and swap menus on the Lock screen.
Here are the new Home and Lock screen customization features in iOS 18:
1. Rearrange icons
With iOS 18, you can rearrange app icons and widgets on the Home screen and app pages with spacing between them, providing new layout options.
Apple still uses a grid system, so you can only move app icons within grid slots, but icons can be placed anywhere within the grid with space around them. It sounds complicated, but with iOS 17 , if you add a new app to the Home Screen, it will automatically move to the next available slot in the grid.

In iOS 18, you can choose where to place app icons and customize the spacing between apps by app icon, and you can also have completely empty rows and completely empty columns. However, you can't place icons and widgets in unevenly spaced places due to grid restrictions on the Home screen.
You can place a single app in the middle of the page, have a row of apps at the top and a row of apps at the bottom, create a column of apps, etc. Apple created this design to let you place apps and widgets around the wallpaper and arrange them into more useful or fun layouts.
How to move icons:
- Press and hold on the Home screen or on the app page to start icon customization mode.
- Move the application to the desired location.
- Click the "Done" button.
2. Increase app icon size
In addition to customizing the position, you can make app icons larger in iOS 18 by removing the app name. With app names in place, Apple needs space to display them, but removing them opens up more space for larger icons and folder sizes. Resizing an app doesn’t change the number of apps displayed, it just removes the text and uses that space.
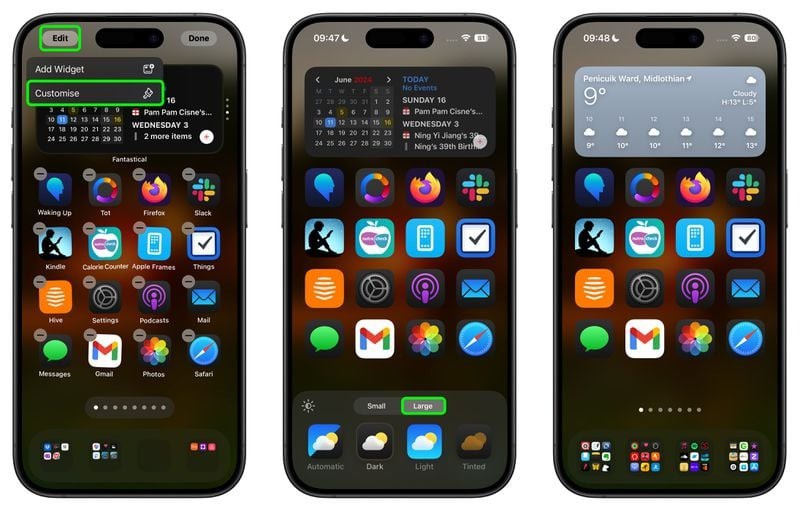
With larger icons, you still have up to six rows of icons with four icons per row, similar to your limit when icon names are enabled. To change the icon size, follow these steps:
- Press and hold on the Home screen or app page.
- Click "Edit".
- Tap "Customize".
- Select Small to enable the app name or Large to disable.
Note that this setting applies globally to all app icons, so you can't have small icons on one app page and large icons on another app page.
You can resize widgets directly from the Home screen without having to go into the settings. Widgets now have white circular bars in the corners that you can drag to make them bigger or smaller.
3. Resize widget
Press and hold on the Home screen or app page to enter vibrate mode. Use your finger to change the size of the widget to smaller or larger.
You're limited to the minimum and maximum sizes available with any widget. For example, the Battery widget can be six app icons across two rows or a square that's four icons wide and four icons tall. When you resize the Battery widget, you're limited to those size options, but you don't have to go into the full widget settings to change the size.
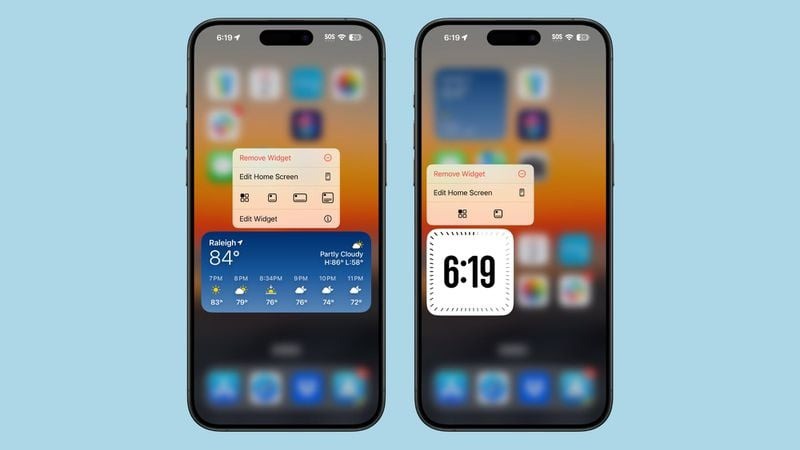
Widgets are still added to the Home screen and app pages in the same way, although some labels have changed. Tap and hold on “Edit,” then select the “Add Widget” option. This takes an extra tap than before because of the new customization options.
If an app has a widget, you can also press and hold its icon to see widget options right there, turning the app icon into a widget.
4. New Widget
Apple added a new Health widget in iOS 18 to display information from the new Vitals feature found in both the Health app and on the Apple Watch. The widget provides a daily or weekly overview of vitals, plus there’s a new widget for tracking cycles.
The Vitals app aggregates information from Apple Watch to provide daily metrics on how your heart rate, sleep patterns, breathing, and blood oxygen levels are changing day by day and week by week.
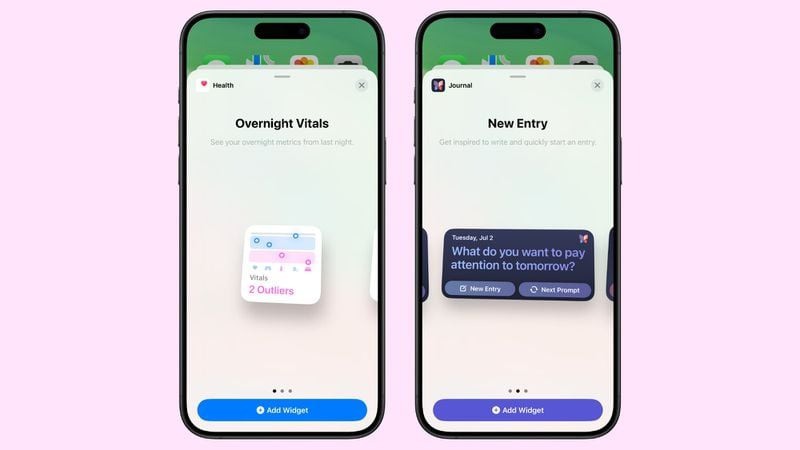
There's also a new Journal widget, with options to provide reminders that you can tap to open the app to respond to. You can also choose a Streak widget that tracks how many days in a row you've used the Journal app.
For the new workout feature on Apple Watch, Apple has added a corresponding widget to the Fitness widget section.
In the Home widget section, there are also new widgets for electricity usage and electricity prices, and this feature will roll out to a portion of users in iOS 18 later this year.


